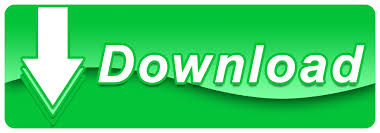
- #Microsoft word find and replace all caps how to
- #Microsoft word find and replace all caps mac
- #Microsoft word find and replace all caps windows
Subscript (The chemical formula H 20 contains a subscripted 2.).Superscript (The mathematical expression x 2 contains a superscripted 2.).Font color ( red, orange, green, blue, purple, brown).Font size ( 8 point, 10 point, 12 point, 16 point, 18 point).These font formatting options include the following. The font formatting options that you can configure on the Font tab in the Font dialog box influence the appearance of the individual characters in your text. You can also open the Font dialog box without reaching for your mouse by pressing Ctrl+D. Additional options are available in the Font dialog box, which you can open by clicking the Font dialog box launcher ( ) in the lower right-hand corner of the Font group on the Home tab. Many of these options are displayed directly in the Font group on the Home tab of the Ribbon and on the contextual toolbar that appears when you right-click within text. The graphical user interface (GUI) provides ways to apply the various font formatting options (or character formatting options) to your text.
#Microsoft word find and replace all caps how to
Although most users are probably familiar with some different font families and sizes and with the italic and bold typefaces, many users do not know how to determine and apply the settings that are needed to add a colored background to their text or to type the name of the programming language C #, the formula for the area of a circle A = π r 2, or the chemical formula for water H 20. Only once you are confident it works, then click Replace All otherwise, keep clicking Find Next and replacing individually.Sometimes users want to specify or change the appearance of a group of words or characters, or even of a single word or character, and they are not familiar enough with all of Word's font formatting options to know how to achieve the effect that they are seeking. Click Find Next, then Replace for the first few.ġ7. You should now have NOTHING in either field, but text underneath each-under the both fields, you should have Font: x pt, Superscript.ġ6.

In the Size column, select the font size used for the main text (e.g. Put your cursor in the Replace field, then click the Format button.ġ2. In the Size column, select the font size used for the superscripts (e.g. Put your cursor in the Find field, then click the Format button.ħ. Click More to open the extra options on that dialog box.ĥ.
#Microsoft word find and replace all caps windows
Open the Find and Replace dialog box (Ctrl+H for Word for Windows - not sure what it is for Mac).Ĥ. For the rest of these steps I assume 8 pt superscript and 11 pt body text.ģ.
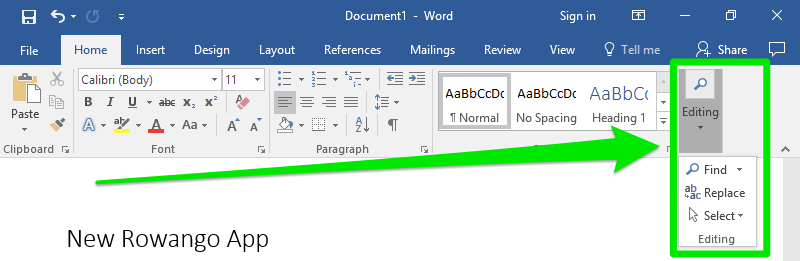
8 pt) AND the size of the normal characters (e.g. Identify what the superscript font size is (e.g. Check if the superscripts are the same font size (I assume they are if the data was exported from somewhere else).Ģ.
#Microsoft word find and replace all caps mac
The steps below are for Word for Windows, but you should be able to do the same in Mac (the commands may be a little different).ġ.


You’re a hero and you’ve just saved yourself a heap of editing time!
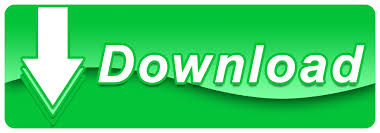

 0 kommentar(er)
0 kommentar(er)
